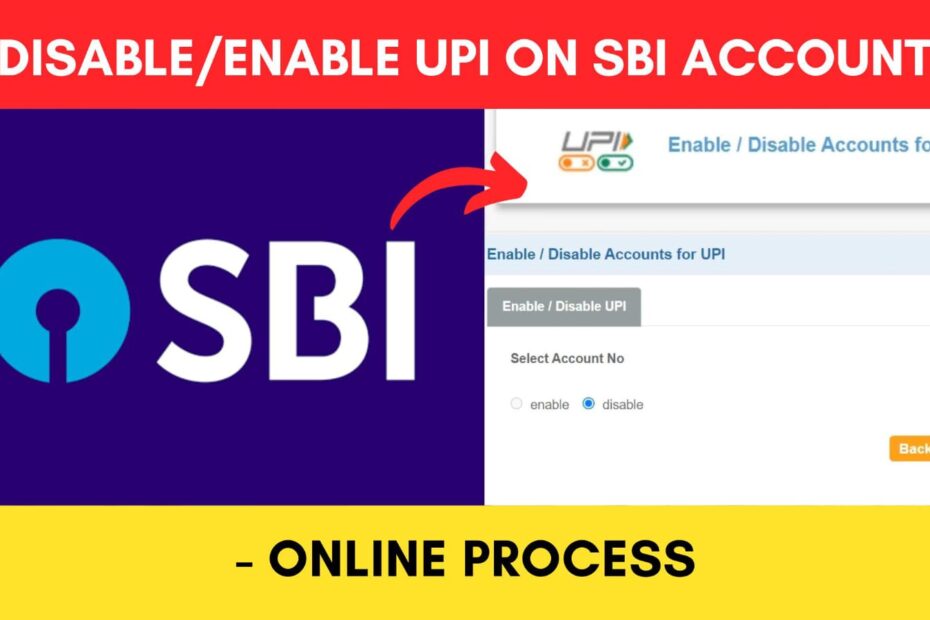If you have UPI active on your SBI account, there are times when you might want to disable the service. This may be to protect your account from unauthorized or fraudulent transactions, if you longer want to use UPI on your account, or for some other reasons.
ADVERTISEMENT
SBI has made it easier to disable UPI service for your account online through the SBI Online portal or YONO app.
In this article, you get to know the following points about how to disable SBI UPI online,
- Details required
- Steps to disable or enable SBI UPI online through SBI Online
- Steps to disable or enable SBI UPI online through the Yono app
Let’s see each of these points in detail.
Details required to enable or disable SBI UPI online
You need to have an account on the SBI net banking portal or YONO app to disable SBI UPI online.
In case you don’t have an Internet Banking account with SBI, you can create one online. Alternatively, you can also turn off the UPI services offline by visiting your bank.
ADVERTISEMENT
Steps to enable or disable UPI using SBI Online
To enable or disable your UPI from SBI Online,
Step 1: Go to the official website of SBI Online
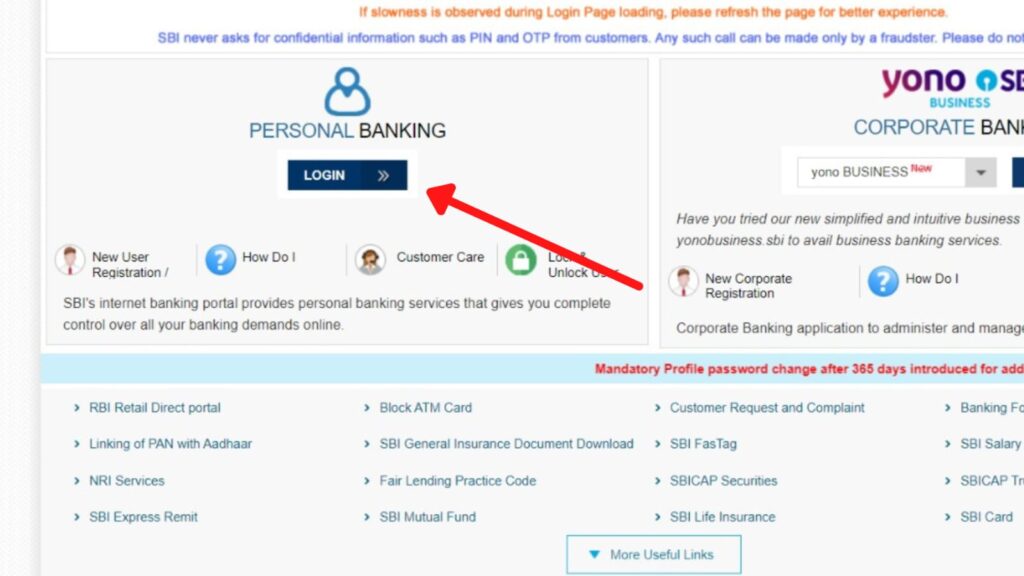
- First, go to the official website of SBI Internet Banking at onlinesbi.sbi
- Next, click on the ‘Login’ button under Personal Banking.
- Next, click on the ‘Continue to Login’ button.
- A new page opens up.
Step 2: Log in to your Internet Banking account
- On the new page, enter your internet banking username and password in the specified fields.
- Next, enter the captcha code and click on the ‘Login’ button.
- An OTP will be sent to your registered mobile number.
- Enter it in the specified field and click on the ‘Submit’ button.
- You will be logged in.
ADVERTISEMENT
Step 3: Open the “Enable/Disable Accounts for UPI” option
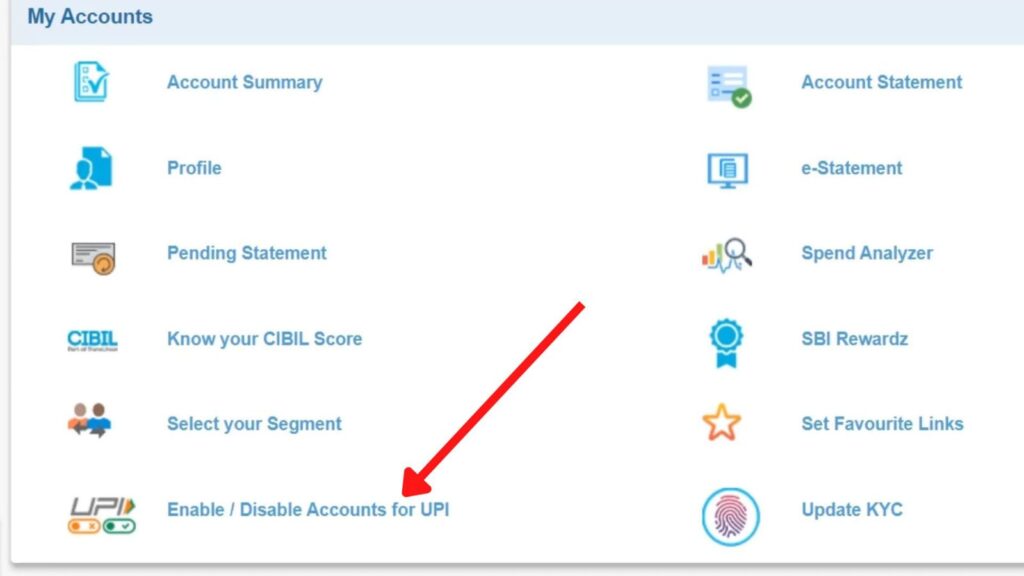
- Next, click on the “My Accounts and Profile” option.
- Next, click on the “Enable/Disable Accounts for UPI” option.
- Next, enter the “Profile Password” in the specified field.
- Next, click on the “Submit” button.
- A new page will open.
Step 4: Enable or disable UPI
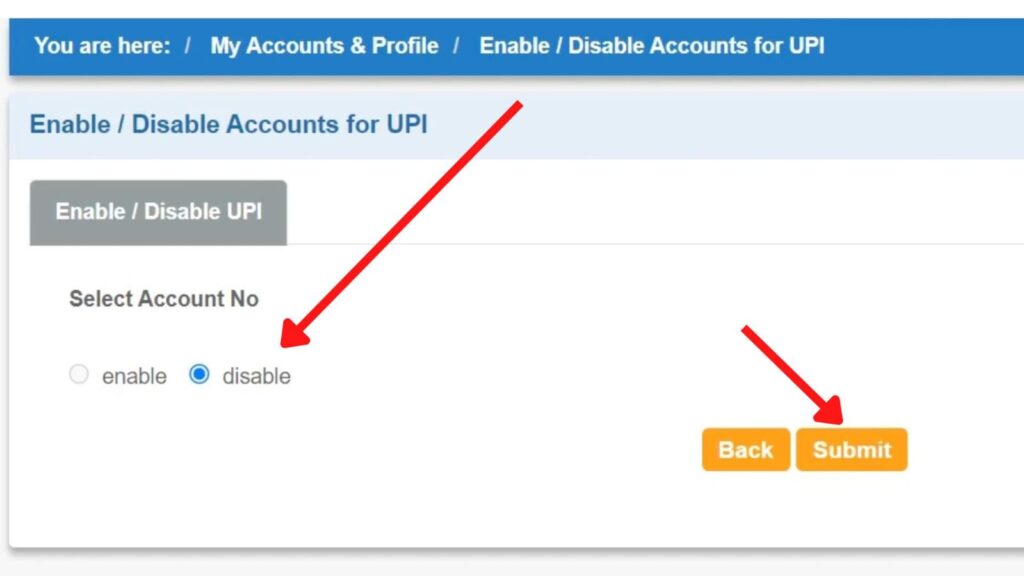
- Now, select the account that you want to disable/enable for UPI.
- Next, click on the “Submit” button.
- Next, select the “Disable” or “Enable” option based on your requirements.
- Next, click on the “Submit” button.
Your UPI will be successfully disabled or enabled from SBI based on the option selected.
ADVERTISEMENT
You can also do this similarly using the YONO SBI app.
Steps to enable or disable UPI using YONO SBI
To enable or disable your UPI from Yono SBI,
Step 1: Open the ‘Yono SBI’ App
- Download the Yono app from the Play Store or App Store.
- Log in to the app using your Internet Banking Username and Password or MPIN.
- The dashboard will open up.
Step 2: Tap on the ‘Disable/Enable Account (UPI)’ option
- On the dashboard, scroll down and tap on the ‘Service Request’ option.
- Next, tap on the ‘Account’ option.
- Next, tap on the ‘Disable/Enable Account (UPI)’ option.
ADVERTISEMENT
Step 3: Enable or disable UPI on YONO SBI
- Now, select the account for which you want to enable or disable UPI.
- Next, tap on the ‘Next’ button.
- Next, enter your profile password and tap on the ‘Submit’ button.
- Next, select the “Disable” or “Enable” option based on your requirements.
- Next, click on the “Submit” button.
By following these steps, you can easily disable UPI services on your SBI account.
You can also enable UPI for your SBI account at any time by following the same steps.
More articles about Banking
- How To Know Your PNB Customer ID Online (In 4 Steps)
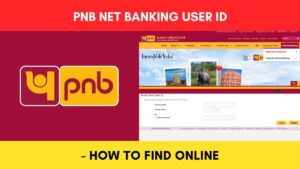
- How To Check KYC Status In SBI Online (Via Net Banking)
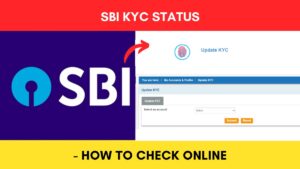
- How To Complete SBI eKYC Through Aadhaar Online (In 4 Steps)
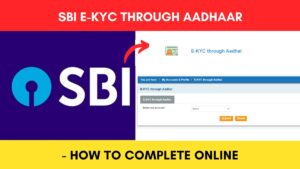
- How To Download PNB Account Statement Online (Via Portal & App)
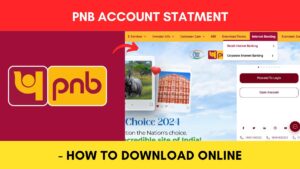
- How To Reset PNB Net Banking Password Online (In 6 Steps)

- How To Reset Axis Bank Net Banking Password Online (In 4 Steps)
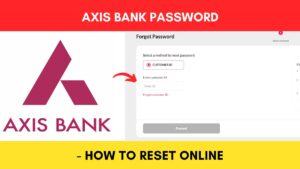
(Disclaimer: The information provided in this article is for educational purposes only. The screenshots/logos used are the intellectual property of the respective owners. dreamtrixfinance.com neither endorses nor is affiliated with the brands/websites mentioned. This is not financial advice.)